這是好朋友 Mogami 所寫的教學,對於不懂整理系統的朋友來說特別實用
所以狐仔在經過許可下全文轉載於此給大家方便查詢利用
(原文為 Uniblue Powersuite Pro 2014 教學 @ モガミ 與 喵喵 的世界散步)
PC 總是越用越慢、卻找不到原因嗎?
面對每個硬碟中滿滿的檔案,不知從何下手嗎?
程式安裝又移除,留下了一堆的註冊檔錯誤不知道該如何修正嗎?
歡迎跟我一起使用Uniblue Powersuite Pro 2014
這套軟體是由微軟公司的金質夥伴,Uniblue公司所開發的套裝軟體合集。
在官網上還特別強調金質夥伴的身分。XD

本軟體的主要用途就是,拯救PC中亂七八糟的註冊檔、提升PC的效能,以及清除無用的檔案。
以我從2011用到這版2014的經驗來說,確實可以有效減少Windows系統需要重灌的次數。
我的 Windows 7 64bit,除了因為換SSD以外,2011年以來沒有重灌過喔。 XD
=====================================================================================================
講了不少廢話,接下來就讓我們看圖說故事,一步一步來使用Powersuite Pro 2014吧。 ^.^
首先我們來到Uniblue的官方網站,目前的首頁是長這樣~

這麼好用又強大的軟體,我是購買正版的,所以這篇文章會從如何購買開始講起。 XD
首先點選中央橘黃色的購入按鈕後,您會看到下方的畫面~

相信很多人跟我一樣,看到 NT$ 1,999都會倒抽一口涼氣,然後罵一聲:怎麼這麼貴!
既然要寫教學文,當然也要教大家怎麼用最省錢的方式購買這套軟體啦
請把右上角的【通貨】改成日幣計價,這邊我要說明一下,
因為我只知道日幣換算後比台幣便宜300多元,如果網友們知道更便宜的選項,還請不吝告知,謝謝。
換成日幣後,你應該會看到下面這張圖。

噹噹!只要¥5380耶,換算成台幣後約1600元,瞬間省下台幣399元。
好啦,接著把下方的購買資料填一填,刷卡後就能取得這套軟體啦。
補充說明一下 Powersuite Pro 2014的授權規則,一套合法授權可以灌3台PC,
所以對於像我這種多PC用戶是非常友善的喔。^.^
以下是所有Uniblue的軟體功能及授權方式比較圖,供大家參考囉。

買好之後記得要下載程式喔。XD
===================================================================================================
好啦,我預設大家都已經下載好程式囉,那我們開始安裝吧。~
首先去檔案總管把剛剛下載好的檔案,用滑鼠左鍵點2下,讓程式啟動。
理論上應該就會看到這個視窗在你的螢幕上跳出來啦。

這時候只要點選藍色按鈕,就可以一鍵安裝囉。(安裝過程甚麼都不必選,等他跑就好)
等程式裝好之後,預設會直接啟動Powersuite Pro 2014。

這是第一次使用的時候,會看到的一個簡單使用說明,甚麼都不要管先點右上方的Close吧。
之後不要緊張,你會發現這支程式又開始自己跑了,沒錯,他會自己開始幫你尋找PC中的問題、需要修正的部分。
所以,沒意外的話,你應該會看到下方這張圖。
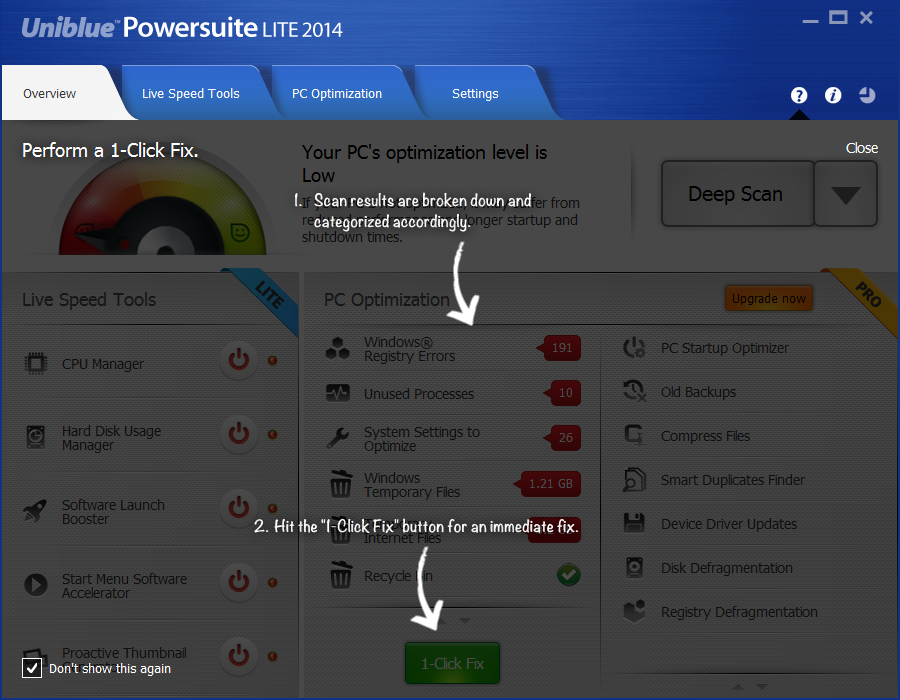
一樣,右上角的Close按下去就對了。 XD
好啦,對於從來沒有使用過Powersuite Pro 2014的PC來說,就算是剛裝好的PC,應該也是會看到下面這張圖啦。XD

哇喔!原來我的PC這麼多問題?別緊張,先別急著按中間那顆綠綠的【1-Click Fix】,
因為我們剛剛已經付過錢了,所以我們要先啟動這套軟體的所有功能,先按右上角橘黃色的【Upgrade now】。
如果沒付錢話,以前是只能修正15個錯誤,這個版本因為我沒用過免費版,所以抱歉無法提供相關資訊。

進入升級畫面後,請點選Step 2頁籤,請不要去點選Purchase now喔,你已經付過錢了,別再去付一次啊。XD
打開Step 2頁籤後,應該會呈現以下的畫面。
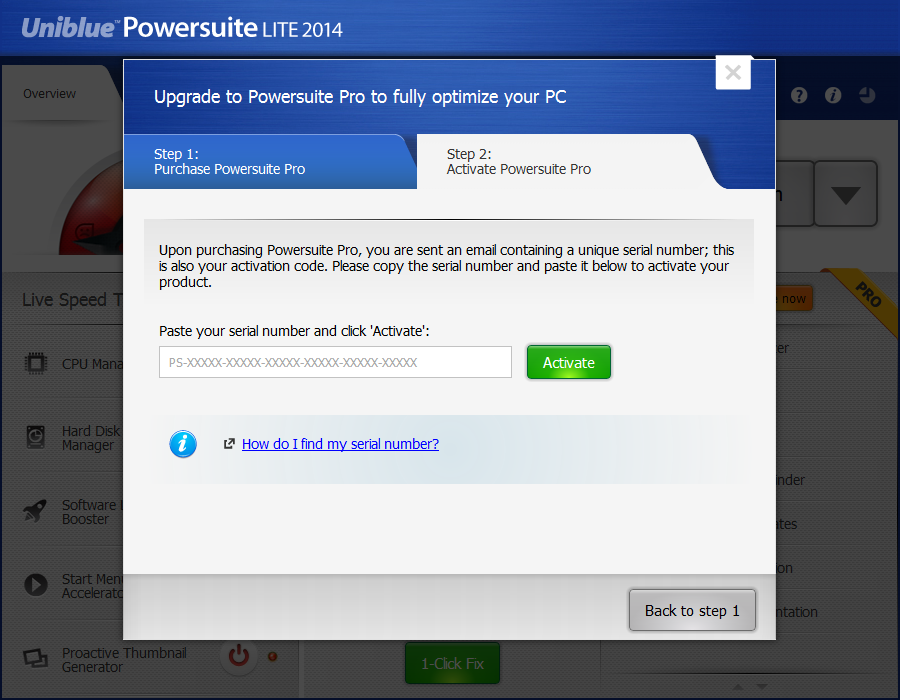
請在畫面中央的部分,輸入你的序號,理論上這時候你應該已經收到序號的eMail了,所以可以直接複製貼上就好囉。
之後請點選綠色的【Activate】按鈕,就完成啟動程序囉。

恭喜你啟動成功了!
點選【Finish】關閉畫面後,回到主畫面,會發現哪個請你升級的按鈕不見囉。
抱歉,因為截圖失誤,升級後的畫面,我忘記截了,萬分抱歉。
現在,請你按下螢幕中央的【1-Click Fix】,程式就會開始自動幫你修復電腦囉。
這一版還滿聰明的,理論上不是很需要去一個一個檢查他要修復哪些東西。(前一版需要XD)

如果擔心的話,可以逐項點開紅色標籤部分,你會看到詳細的修復資訊,如下圖:
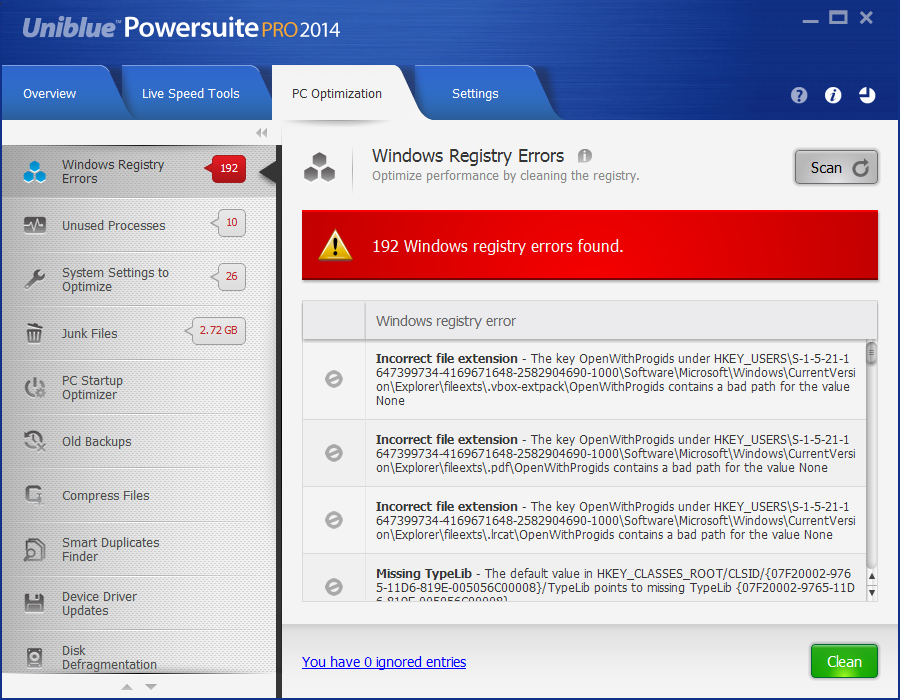
如果有你【不想】修復的項目,請點選圖中的禁止標誌,進行排除即可。
下圖是垃圾桶部分,你也決定哪些部分不做清除的動做喔。

在進行完第一次修復之後,你應該會看到接下來的畫面。
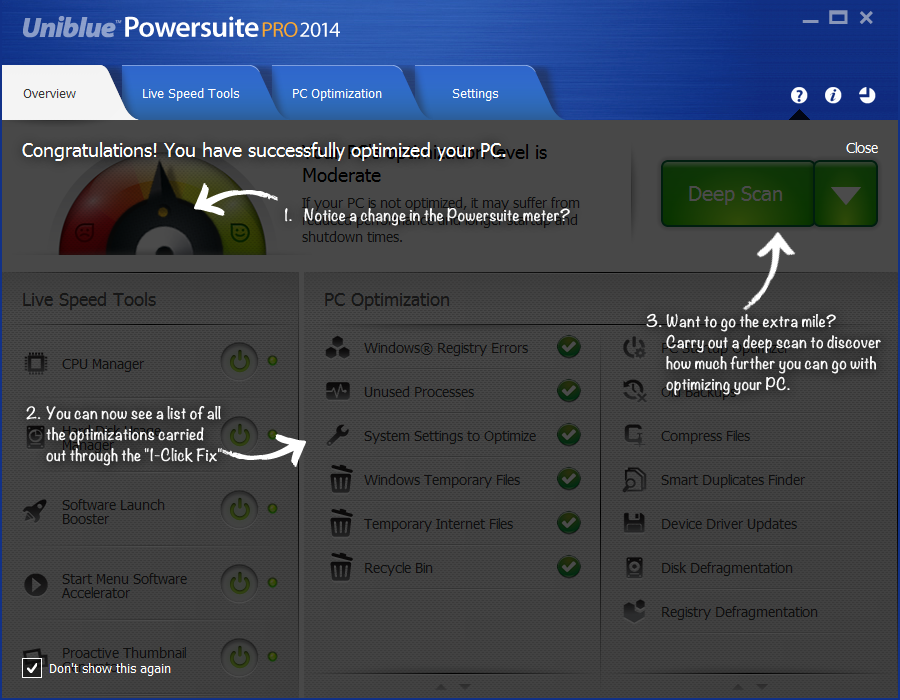
這是在告訴你說,我幫你把電腦修好囉,妳要不要進行更深入的檢測呢?
一樣,請點選Close,先關了他。 XD
再執行一次一般掃描,依據PC的狀況不同會有不同的結果,有些人是看到中間六項全部是綠色,
有些人則是會看到以下的畫面

別緊張,再執行一次【1-Click Fix】就好,之後你應該會看到這個畫面囉。
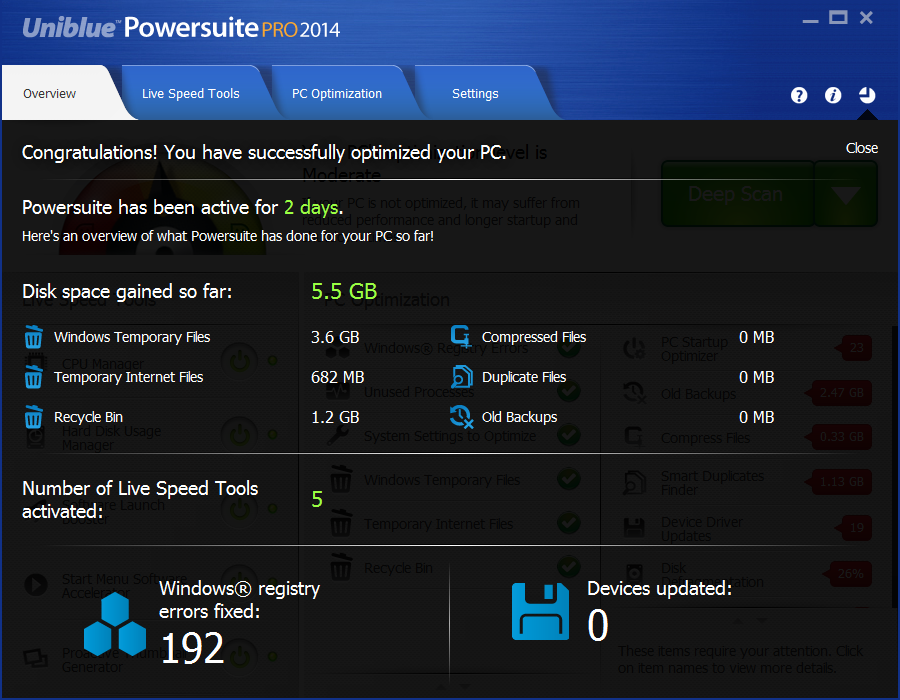
是的,程式在跟你邀功了,在跟你說他修付了多少問題...,一樣,把他關了。XD
好啦,到這邊我們已經做完基礎的PC修復工作囉,理論上你的PC應該又是生龍活虎啦。
一定有人會問那剛剛出現的【Deep Scan】是甚麼,
那個是讓你比對是不是有重複的檔案、最佳話開關機、重組硬碟、更新驅動程式...等。
因為需要搭配一些小技巧及其他廠商的程式一起動作,所以暫時不在這邊介紹,留到下一次的進階篇再介紹。XD
最後來講一下設定跟離開程式的部分。
點選Settings頁籤就會進入設定畫面囉,其實也沒甚麼好設定的,主要就是選語言。
我是偷懶選英文啦,如果是日文好的朋友,也可以選日文喔。

最後就是離開畫面啦,當你點選右上方的X之後,你就會看到他啦。XD
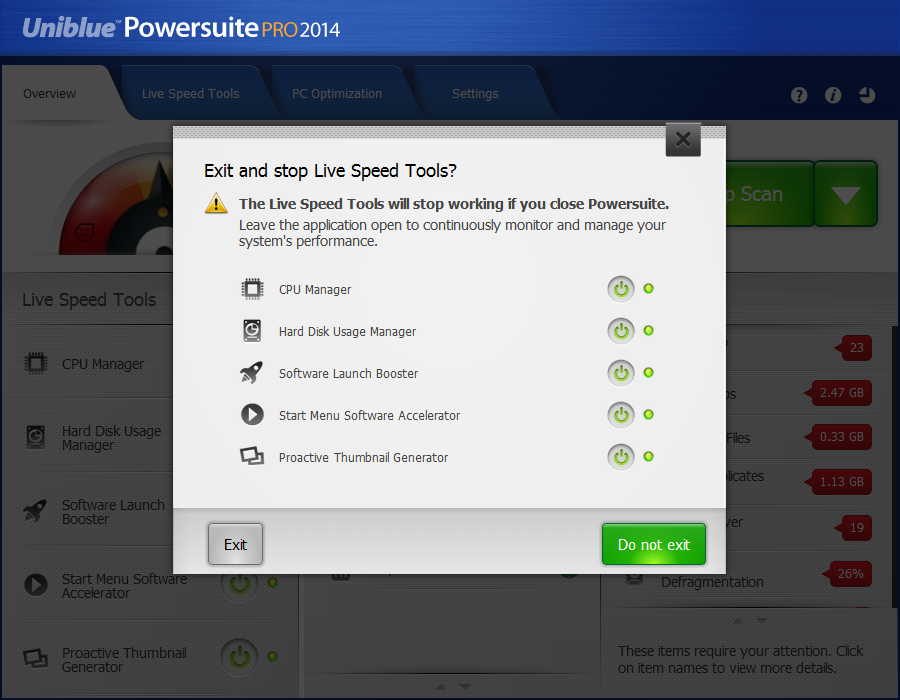
是的,他不想被你關掉XD
那該怎麼辦呢?這邊其實關或不關都OK啦,隨使用者高興。
不關就是他會監控PC的狀態,縮短下次的搜尋時間而已。
以現在PC的效能來說,差異不大。
謝謝大家的時間,基礎篇就介紹到這邊囉,如果有甚麼疑問也歡迎大家提問喔。
愛微幫 免費第三方Wechat網頁版工具 再度幫你實現微信電腦版的需要
想更快追蹤到更多的更新請加入傻瓜狐狸的粉絲團
(同時請您參考如何確實的看到所有粉絲團的更新)
如果您使用的是Google+可以把我加入好友圈^^
原文發表於傻瓜狐狸的雜碎物品



 留言列表
留言列表