
華碩的無線路由器內建功能豐富是我們都知道的事
其中一個很好用,也是我們很愛使用的功能 VPN 伺服器更是提供了四種協定可選擇
如果你想使用 OpenVPN 請看此
[教學] 如何設定華碩無線路由器內的 VPN 伺服器 ~ OpenVPN 協定
今天我們的 VPN 設定教學將從我習慣使用的 PPTP 協定開始
被選擇來進行示範的無線路由器為出廠預設便已經是 388 版韌體的 ZenWifi XT9
(ASUS ZenWiFi XT9 華碩 AX7800 三頻家庭真 Mesh WiFi 系統 簡單開箱與架設教學)
如果你的無線路由器韌體版本仍在 386 版(包含 386 以前版本)的也不用擔心
(比如 ASUS 無線路由器 RT-AX82U 簡單架設教學與開箱小聊)
因為設定介面只有小小的不一樣,但設定的方法跟邏輯是一樣的 ~ 所以大家就比照著看一下就好
另外開始之前要提示各位的
首先推薦你使用固定 IP 來連結網路,在連線過程中會比較快且穩定
再來 ~ 跟手機設定派使用者有關的
雖然手機 APP 也可以進行 VPN 的設定,但我個人比較推薦大家使用網頁版來進行設定會比較方便
但如同韌體版本差異的狀況一樣 ~ 也只是在設定介面小小的不一樣,大家一樣比照著看一下就好
首先打開瀏覽器登入你的無線路由器
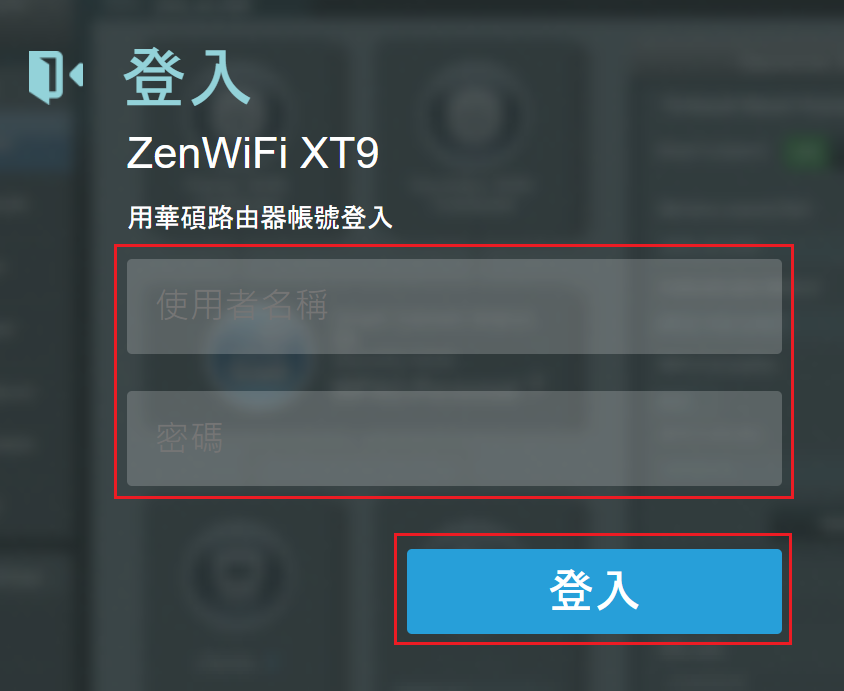
點選[VPN] > [VPN伺服器] > [PPTP] > 在VPN伺服器 PPTP 按鈕點選[ON]啟用功能(預設為OFF關閉) > 在右下方[VPN用戶端(最多限制:16)] 點擊『+』新增帳號
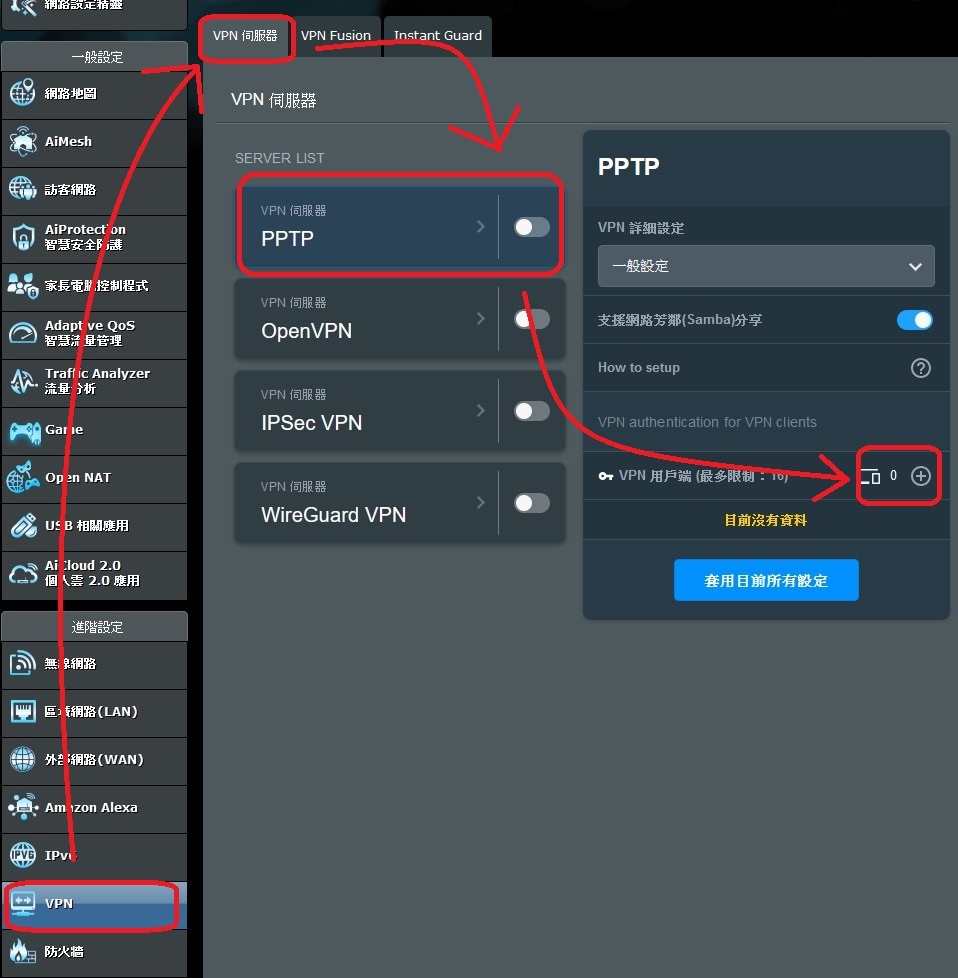
在用戶名稱和密碼輸入你您自訂的[使用者名稱]和[密碼], 輸入完成後點選[確定]. 提醒: [使用者名稱]和[密碼]設定完成後不能再修改
注意: Static Route(Optional)靜態路由下方的[網路/主機IP]和[網路遮罩]不是必填項目,可勿略留空.
(1)網路/主機IP: 輸入VPN用戶端設備(例如路由器)的IP位址或網段
(2)網路遮罩: 建議輸入 255.255.255.0
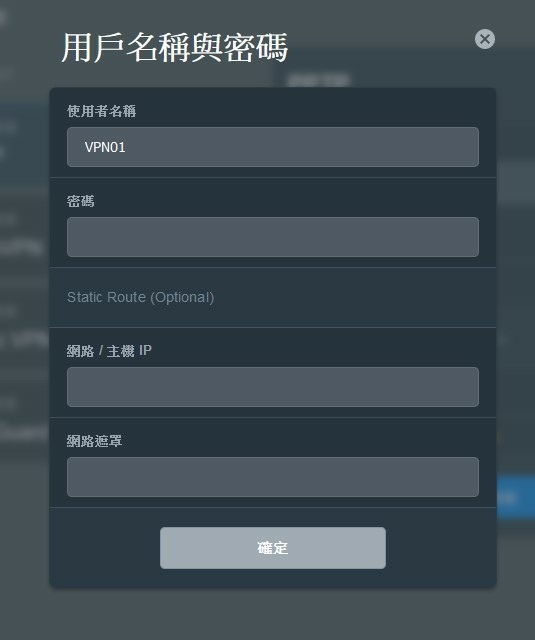
在右下方VPN用戶端會示已新增的帳號數量,如紅框
VPN用戶端會顯示已新增的使用者名稱,如黃框
最後點擊[套用目前所有設定],即可完成在路由器上的設定。
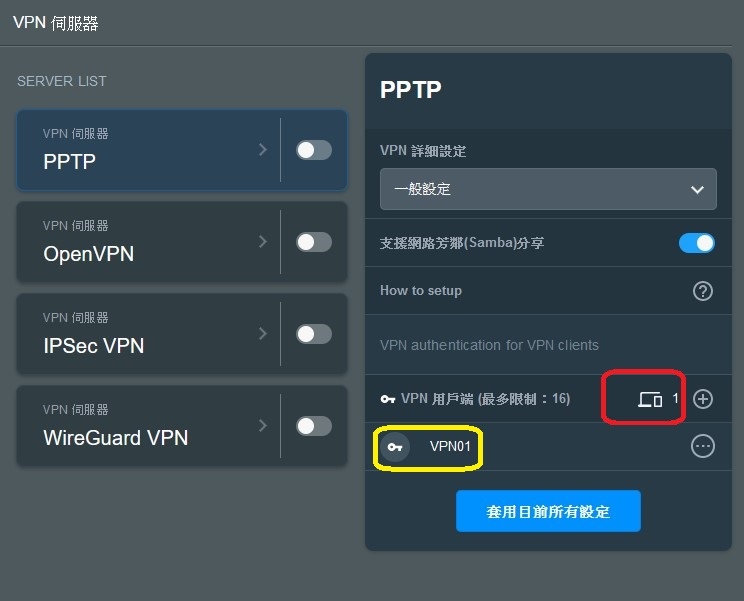
一般來說到上面那段應該就已經完成可以試著連線使用了
但如果你堅持想要設定的更加詳細
您在完成PPTP VPN伺服器的設定後,需要進階設定,在VPN詳細設定下拉選單點選[進階設定]
如下圖示所示的選項設定皆為預設項目,修改設定後點擊[套用目前所有設定],即可完成在路由器上的設定。
支援區域廣播: 預設為啟用
認證: 預設為[自動], 選項有[MS-CHAPv1],[MS-CHAPv2],
MEPPE加密: 您可以參考VPN 加密設定表設定
自動接上DNS伺服器: 預設為啟用
自動接上WINS伺服器: 預設為啟用
MRU: 資料封包最大接收單位 ,預設值為1450
MTU: 資料封包最大傳輸單位 ,預設值為1450
客戶端IP位址: 上限最多分配10個用戶端IP, 預設192.168.10.2~11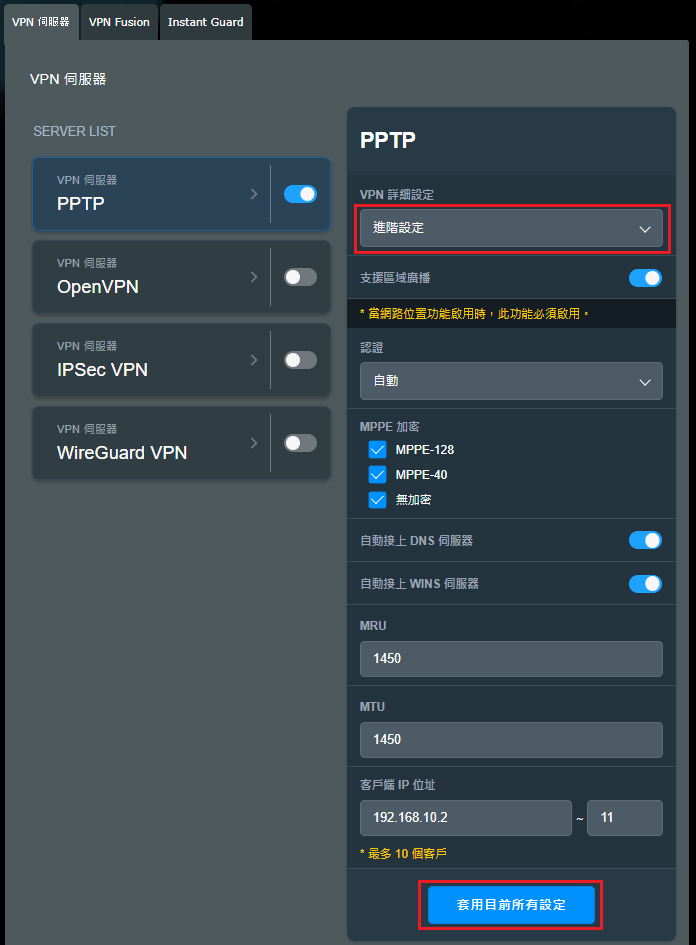
以上簡單設定教學完畢
看不懂就多試個幾次看看 ~ 一定可以用 ~ 不用擔心
至於網路速度建議要多快會比較好呢 ???
我個人建議是越快越好 ~ 主觀覺得上傳至少 40M 會比較恰當
就這樣啦
[教學] 簡單查修並解決華碩筆記型電腦主機過電但無法開機與螢幕沒有反應的問題
Intel Core i9-13900K 更多核心、更高極限的第 13 代 CPU 簡單開箱測試與組裝推薦 小聊
ASUS TUF GAMING GEFORCE RTX 4080 16GB 簡單開箱圖賞 ~ 沒有測試
Google Pixel 7 谷歌的親兒子,更新絕對不會被放生的 Android 手機 快速開箱兼抱怨小聊
如果您是 COSER 或是相關攝影創作想發售,可以看一下底下這張圖並點圖前往該站看看,有興趣可在粉絲團跟我洽詢細節
如果您想贊助提神良方,鼓勵編輯部更努力 (低銷 50)
可以點我前往 或是掃 QR CODE
想要跟我們聊天,請加入傻瓜狐狸的粉絲團
原文發表於傻瓜狐狸的雜碎物品





 留言列表
留言列表