作業系統升級 Windows 10
首先,你要擁有 WINDOWS10 的升級安裝 USB 或是光碟
或者各位的工作列右下角在時間旁邊會跳出 WINDOWS10 的升級選項
(建議用USB,因為下載是需要花比較多時間的)
要記得 ASUS ZenBook UX501 原本是搭載 Windows 8.1 專業版
所以要下載的是 Windows 10 的專業版喔!!
首先~~當開始安裝時,程式會詢問你是否需要下載更新
另外一定要提醒大家升級的過程中請保持電腦連上網路
否則等等 Windows 10 的啟用可能會失敗
更新也可以等到安裝完在做,要是下載的話通常會需要一點時間
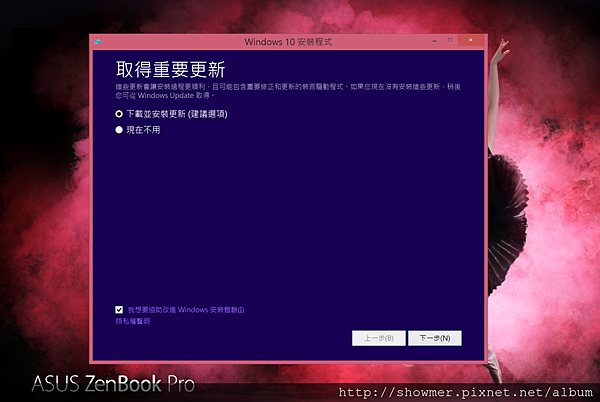
接著就是要同意授權條款
接下來就是安裝升級的選項
建議如果是剛剛買來的華碩筆記型電腦可以直接選擇第一項即可
目前實驗過數台,還不會有出現衝突的問題 ( 但僅限於原生是 Windows 8.1 的機型 )
接下來安裝程式會花點時間開始轉圈圈準備安裝
最後就是確認清單~~確認一下自己是否是做完全乾淨安裝還是保留原有的應用程式
接下來就是一段漫長的安裝過程了!!
整個安裝的過程莫約需要半個小時以上
但是這是因為 ZenBook UX501 採用 SSD 的關係
其他機種有可能花費更久的時間
中間有一段安裝時可能會螢幕全黑
可千萬別以為是當機了~~等他螢幕在跳出來就好!!
在經過重複多次重新開機之後
就會進入 Windows 10 的設定介面了!!
提醒大家,如果不是對電腦特別熟悉的朋友
可以直接套用快速設定就可以了!!
然後當看到這個畫面時~~
就表示升級順利完成了!!
開機完成並連上網路後,你的電腦應該自動啟動完成了
可以按 WIN 鍵+PAUSE 鍵 看到系統內容,最下方就會顯示啟動狀態了
接下來就可以讓電腦自己做更新
華碩許多的驅動皆已經在 Windows 10 的驅動程式資料庫中了
所以升級後並不需要在自己手動安裝許多程式!!
以上都完成後~~~我們總算可以來試試看這台筆電的真正效能了
為何如此說呢???只因為 windows 10 有針對 SSD 進行效能調校
更新完成後效能會一整個強大許多
所以~~~下一頁請點我
[教學] 全新開始才是正途~~合法用戶乾淨安裝 Microsoft Windows 10 教學
TOSHIBA Q300 120GB TLC 入門級 SSD 採購紀錄
掌中的時尚 追劇神器 ASUS ZenPad S 8.0 Z580CA 開箱小聊
ASUS Zenpower pro 桃紅色版 於 Quick Charge 2.0 (QC2.0) 下測試分享
想更快追蹤到更多的更新請加入傻瓜狐狸的粉絲團
(同時請您參考如何確實的看到所有粉絲團的更新)
如果您使用的是Google+可以把我加入好友圈^^
原文發表於傻瓜狐狸的雜碎物品
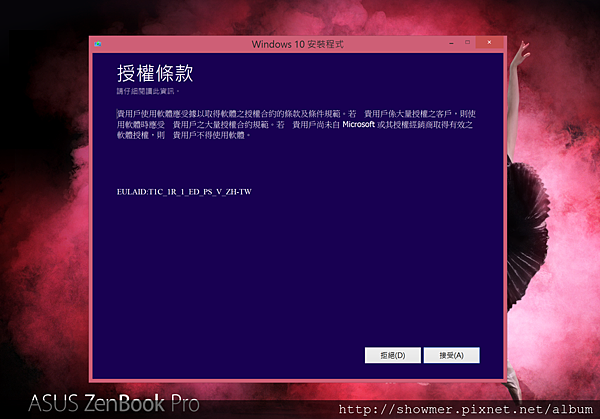
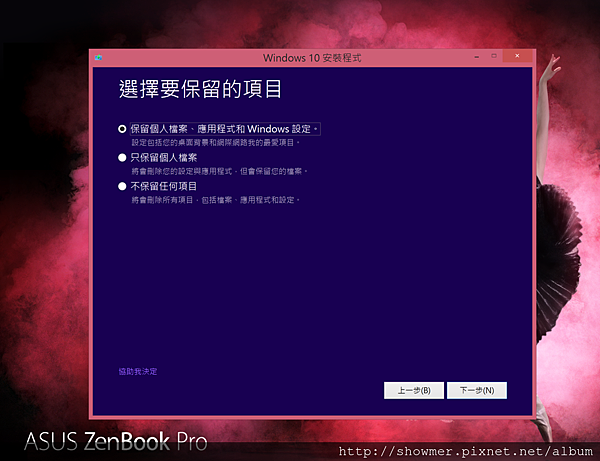
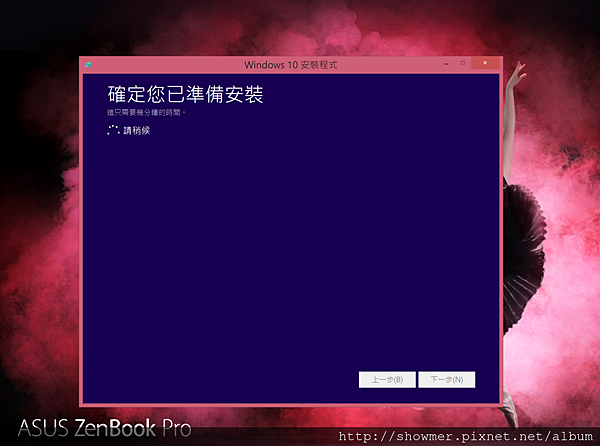
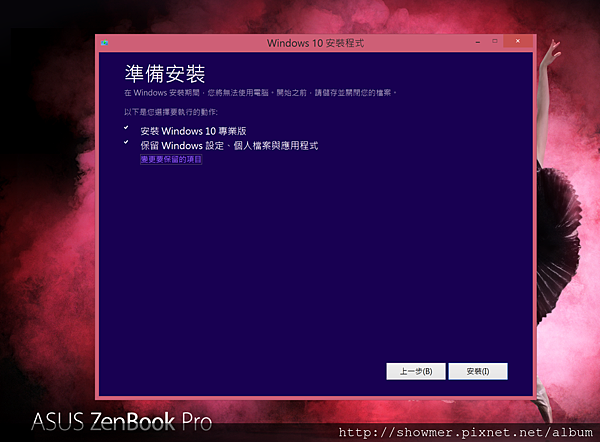



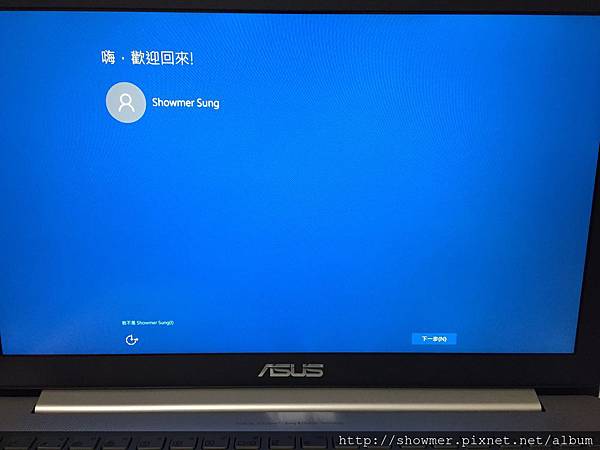


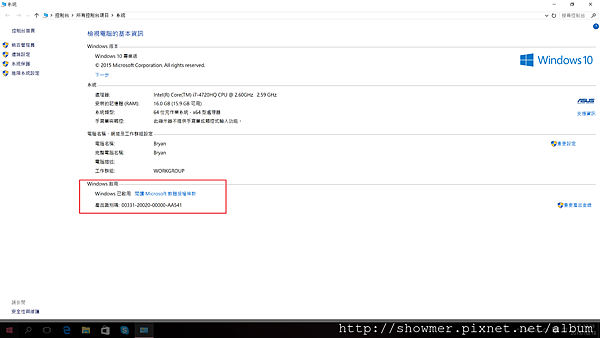
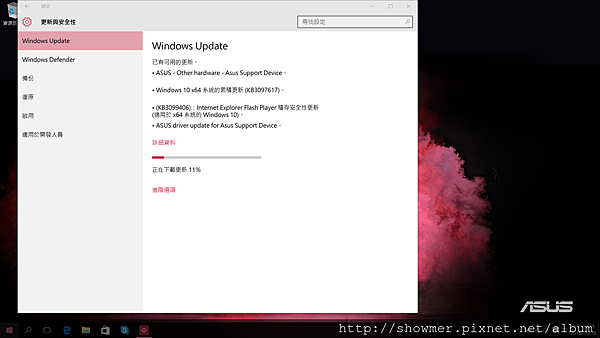



 留言列表
留言列表