這頁我認為95%以上的使用者用不到,剩下會用到的那5%,應該不會需要我寫教學。XD

專業設定,其實就是上網時間、速率、封包設定...等,詳細可以參考我的另一篇文章:無線網路相關設定

好啦,這邊是設定內網的 IP 位置,為什麼要更改呢? 因為現在網路攻擊太多了,使用預設的 192.168.1.1 的風險太高,所以會建議要換掉。

當妳更換 IP 之後,妳會看到一個這樣的警示畫面,接著 AP 就會自動進行接下來的動作囉。
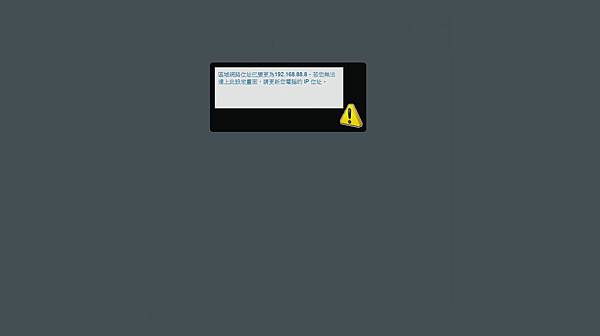
在更換了 AP 的 IP 之後,請務必確認一下妳的 PC 的 IP 是不是也更新了,方法有2種:
1. 直接到 IP 設定畫面把 IP 換成妳設定的 IP 網段即可。(截圖為 WIndows 7 IP 設定畫面)

2. 叫出 Dos 畫面,輸入 ipconfig

確認妳目前的 IP,如果已經透過 DHCP 拿到新網段的 IP,就不必再更動囉。

接下來是 DHCP 的設定,妳可以設定開始與結束的 IP 位置,不過不建議設定過大的 IP Pool,除非是辦公室或是店鋪,否則一般家用建議設定在 16 個以內。

套用設定之後,回到 Dos 畫面,輸入 ipconfig /renew

重複幾次,確定拿到新 IP 就可以囉~

接著可以把重要的網路設備,透過指定 IP 的方式給與特定 IP。
這個功能主要是避免因為 DHCP 的關係,讓你找不到你的印表機或是Media Server之類的資源。

靜態路由設定,如果妳有某些設備需要特別的路由設定的話,可以在這邊設定。

全站熱搜



 留言列表
留言列表