接下來我們把焦點放在 Chromecast 吧!
不同於只支援WiDi / Miracast 的
Chromecast 相當強力的支援了 APPLE STORE / GOOGLE PLAY
以及同一個 Wi-fi 網路的電腦 ( 必須有無線網卡 )
首先,利用所附贈的 HDMI 延長線,插在電視的 HDMI 插槽,
除了可以改善連接便利性,也可以提升 Wi-fi 連線品質,
再將 USB 線插入變壓器或是電視的 USB 孔供電。
插上後尚未連線的畫面
這時請於手機 / 平板 / 有Wi-fi的電腦,在瀏覽器輸入:chromecast.com/setup
下載應用程式並安裝就可以開始設定 Chromecast 了
以下教學以 Android 平板為主,其餘平台大同小異
下載與安裝
找到硬體,準備開始設定
檢查電視上的代碼是否正確
設定名稱以及訪客模式,
使用訪客模式時,只要搜尋到 Chromecast 就可連線,
方便好朋友分享她的手機畫面,
不過考量安全性,
平時建議關閉此功能,有需要時再從右上角選單開啟
Chromecast 直接連上 Wi-fi,不須透過手機的網路即可在線上看多部熱門電影
設定完成!可以開始用了!
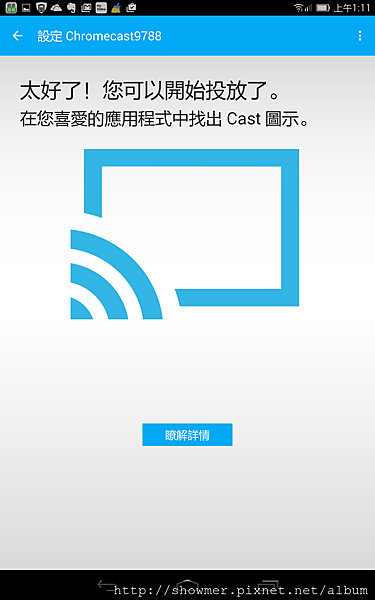
進入想觀賞的影片
雖然實際播放時的畫面,影片的快轉/倒退/音量等功能都是透過平板上的 myVideo 調整,
但是影片透過 Chromecast 播放過程中,平板是可以執行其他工作的,不會影響影片收看!
再也不會影片看到一半,出現"來電顯示"了!

到這裡,看到我那小小的 LCD 是不是有點心酸感 ???
那樣小~~~當幾個朋友跑來家裡要一起看個電影豈不寒酸???
別緊張、勿害怕~~~文章一開始大家看到的家庭劇院級享受嗎?
搭配 Optoma 奧圖碼 EX611ST ,人數只要多~~快使用投影機就對了!!!!
裝上去就能享受到 100 吋大螢幕如同親臨小劇場的爽快感!
連接的方法超簡單,首先安照順序把 Chromecast 和投影機完成連接

和剛剛的教學模式一樣
完成設定即可,這裡不再重複贅述

接下來就可以準備爆米花、啤酒、Pizza、雞腿,開好冷氣
三五好友沙發地板排排坐,選好一部好電影
一起爽爽的在超大投影螢幕前,享受大螢幕看影片的樂趣
透過myVideo連接Chromecast
簡單、快速就可以讓大家開心享受家庭劇院級的看片體驗

下一頁介紹資費簡介與看片權益


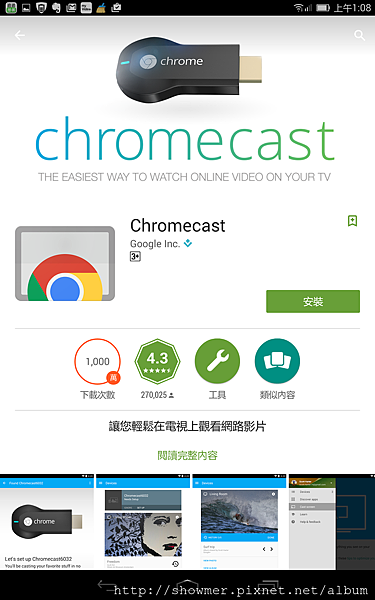
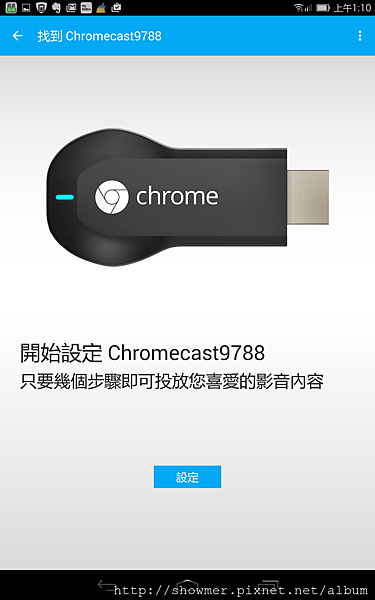
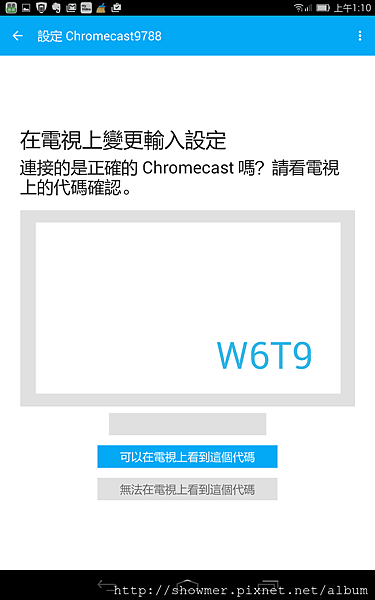
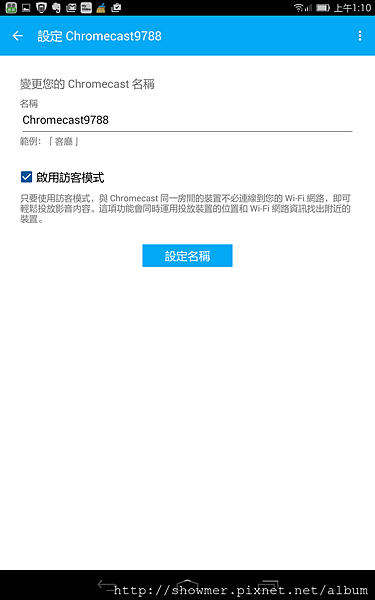
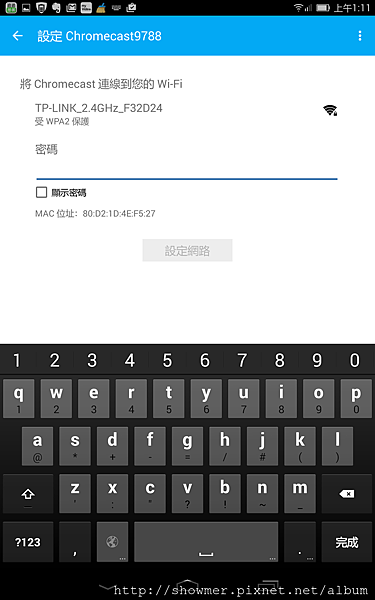
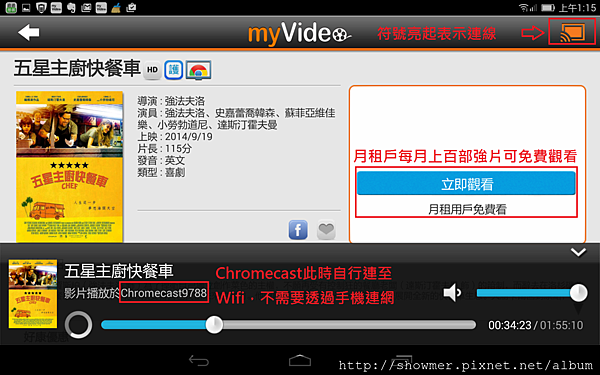



 留言列表
留言列表