使用 apple 筆電度過適應期之後對於 Windows 系統的需求就會大幅下降
但即便如此,還是有些軟體仍然只能在 windows 系統下執行
所以我們常會在 macbook 裡安裝雙系統
一般來說我們使用雙系統會有兩種方法~第一種是 BootCamp
BootCamp 是免費的 ~ 缺點是要切換系統需要重開機,頗不方便
另一個可以直接在 macOS 中透過虛擬軟體來直接啟動 windows 系統
此軟體的名稱為 Parallels Desktop
目前最新版本為 Parallels Desktop 14 for Mac
相對前一個版本來說,大幅減少執行所需的磁碟、記憶體及 CPU 使用率
執行更快 : 開啟 Windows 和應用程式的速度最高提升 35%。
節省空間 : 自動磁碟監控最高可釋放 20 GB 空間。
監控簡單 : 立即檢視和監控 CPU 及 RAM 使用狀況。
優化記憶體 : 自動調整影片記憶體,獲得最佳效能。
全新 macOS : 針對 macOS® Mojave 而優化,包括 " 深色模式 "
Parallels 官網有14天試用版本: https://www.parallels.com/hk/products/desktop/trial/
下決心購買前可先試用看看(但我想你很快就會購買了XD)
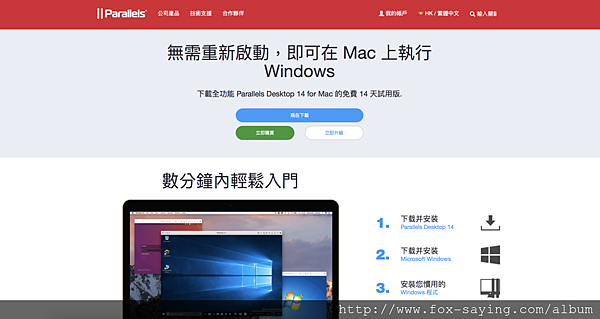
Parallels 授權版本主要分為 Standard、Pro 和 Business。
Standard 是針對家庭或學生的方案
Pro 則是測試人員、開發人員之類
而 Business 適用於企業客戶,主要功能差異可以參考下表
另外,Standard 有分買斷跟年訂閱制,而 Pro 和 Business 只有年訂閱制
買斷就是現行版本可以一直用,年訂閱制只要有新版本就可以使用最新版本

在 macOS 上安裝軟體很簡單,這邊就不加詳述了
只要注意一下因為安全性的問題,在安裝時會需要允許 Parallels International Gmbh,點選允許
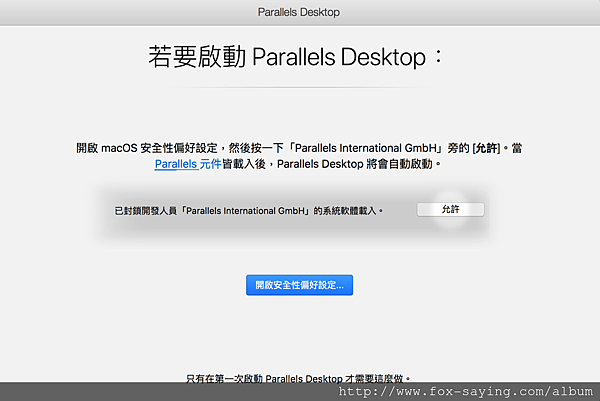
如果你的 Macbook 原本就已使用 Boot Camp 安裝 Windows 系統
Parallels 在安裝時會偵測到 Boot Camp,並詢問是否要使用 Boot Camp 內的 Windows 進行安裝
選擇使用的話,則可以在直接使用已在 Boot Camp 安裝好的 Windows 來進行安裝
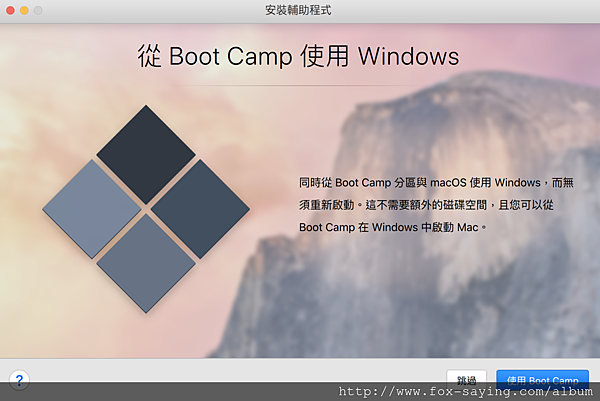
你也可以透過軟體直接下載並安裝 Windows 10 (一鍵安裝功能)
但是這邊要提醒一下,Windows 的授權還是要依照微軟的規範 (也就是說你要有安裝序號)

安裝完成後,如果您有購買正式版
可以點選左上角的 Parallels -> 帳戶與授權
來直接啟動正版
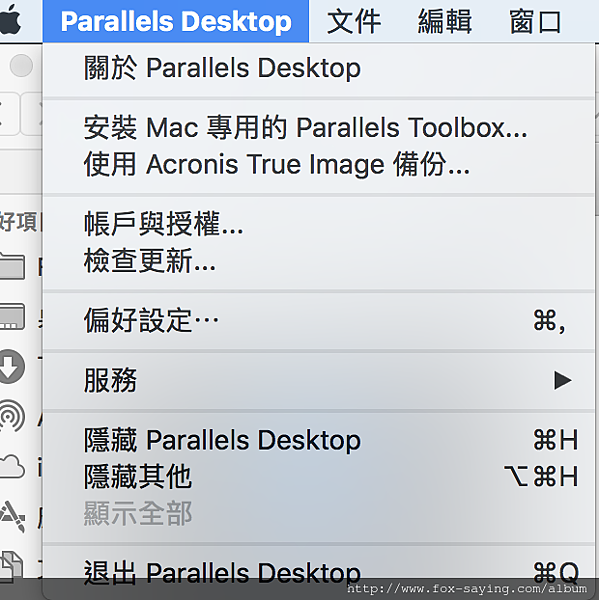
新使用者,需要註冊帳號,或者使用Facebook或Google帳號登入
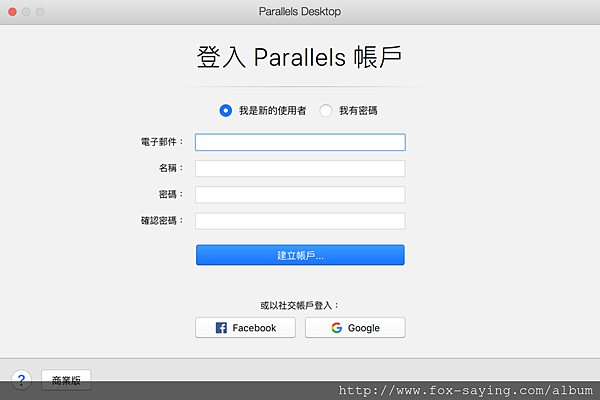
登入後,輸入金鑰就可完成啟動
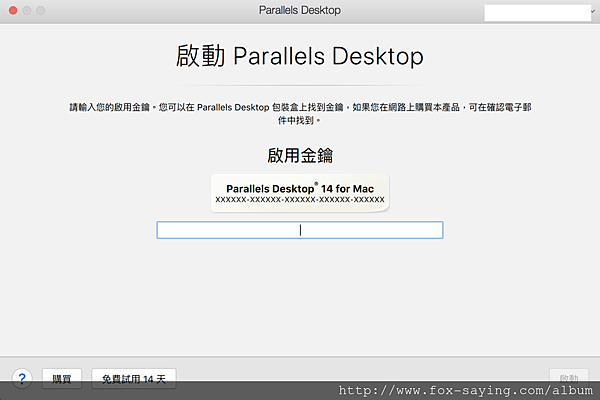
回到 Parallels 中,要新建虛擬機器時,預設會有幾個選項:
透過 Microsoft 取得 Windows 10 : 提供購買和下載 Windows 10 的連結(即下載並安裝 Windows ) 如果電腦中已經有 ISO,會偵測到後提供選擇。
安裝 Windows 或其他作業系統(從 DVD 或鏡像檔) : 使用光碟或 ISO 檔安裝作業系統。
從 PC 移轉 Windows : 在既有的 Windows 電腦上安裝 Parallels Transporter Agent,透過網路或外接硬碟轉移作業系統,應用程式和文件(可選)。
從 Boot Camp 使 用Windows : 如前述所提,可以直接使用已在 Boot Camp 安裝好的Windows。
另外,下方的選項主要是透過網路下載已包裝好的虛擬機器,並有各家廠牌的作業系統,包含 Android 7
(是的~用 Parallels Desktop 14 就不用再另外安裝 BlueStacks 4 )

這邊我們選用傳統的 ISO 安裝來示範
選擇用來安裝 Windows 或其他作業系統 (從 DVD 或鏡像檔) 的檔案
一般來說我們會選擇拖曳鏡像文件 ( ISO ) 來做安裝

如果你手邊沒有任何 Windows 的安裝 ISO 檔
那麼你可以試著使用 透過 Microsoft 取得 Windows 10 來安裝

無論你安裝何種版本的 Windows
在此頁輸入金鑰,可簡化安裝步驟 ~ 如果你沒有序號也可以先勾選取消
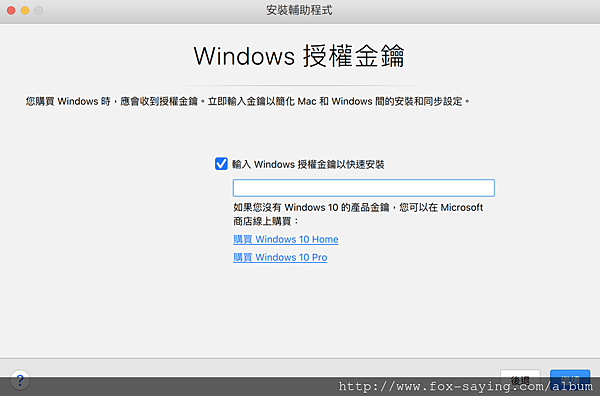
選擇安裝Windows主要用途,差異在於硬體配置會不同,後續當然也可以手動調整
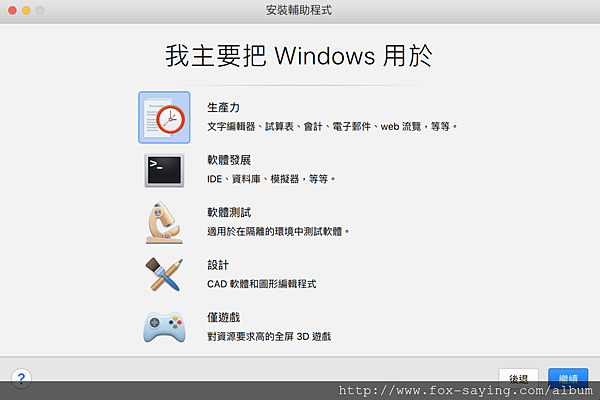
安裝位置選擇就是看自己想把這系統安裝在哪~
多數人是預設安裝,有些利用 SD 讀卡機來擴充容量的朋友則會選擇安裝在 MicroSD 卡上
(美觀至上 iPort - 超平價擴充 Macbook 儲存空間專用 MicroSD 轉接卡)
如果需要在桌面快速啟動,可以勾選在Mac桌面上建立別名
而如果需要針對設定做調整,可以勾選安裝前設定
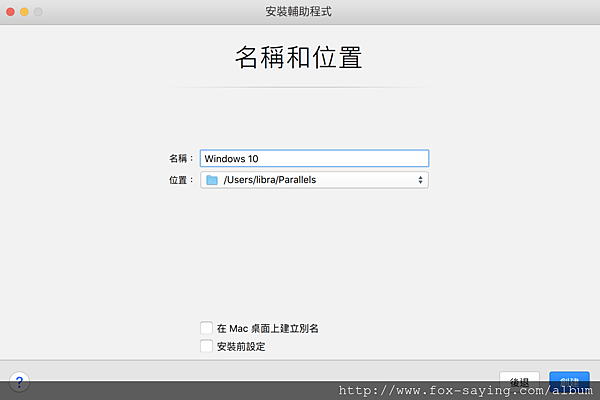
如果都沒有要做變更,點選繼續後,即會進入 Windows 安裝畫面
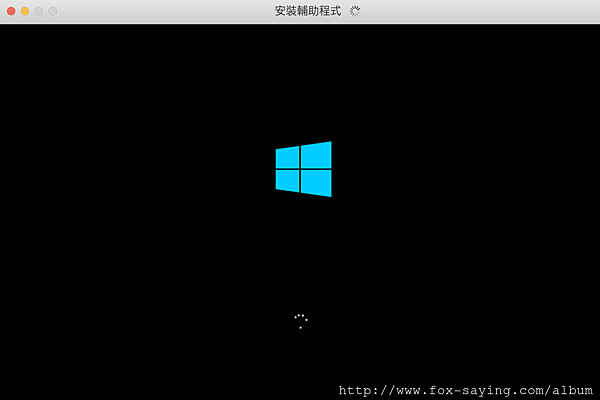
要使用 Windows 只要啟動 Parallels Desktop 14 便可
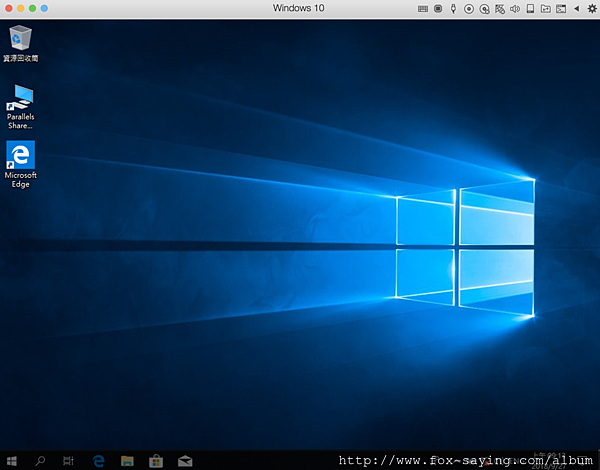
左上角選單中,文件項目可以快速開啟Windows的一些功能,如控制台,工作管理員之類的

查看項目可以讓使用者選擇不同的使用模式
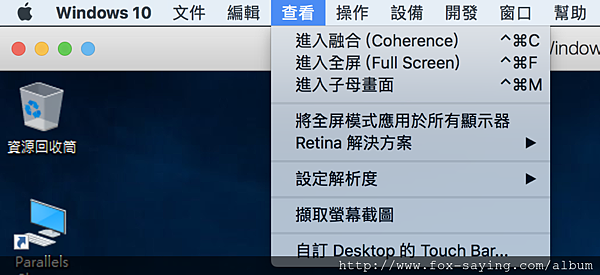
我想大家比較好奇的應該是~融合模式

簡單的說就是把 Windows 的模擬視窗取消,讓 Windows 的應用程式可直接顯現在 macOS 中
所以選用此模式之後,Windows 功能選單的 ICON 會被釘選到 macOS 的工作列裡
(右下角不小心被浮水印遮到的紅框)

這邊點選小畫家為範例
可以看到直接就開出一個小畫家的使用視窗,並不會出現 Windows 10 的虛擬機器視窗

要取消融合模式,只要對 Windows 圖示按右鍵 -> 查看 -> 退出融合模式,就會回到原始虛擬機器狀態
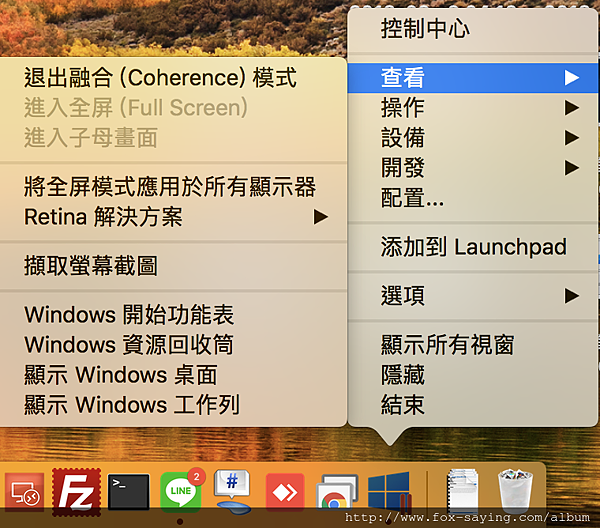
最後我們來聊一下 Parallels Toolbox
Parallels Toolbox 是專為 MacOS 和 PC 而設的輕量、強效、多合一應用程式
透過單一簡單介面,可以使用約 30 項工具 ~ 購買 Parallels Desktop 有附贈一套授權
Parallels Toolbox 安裝完畢後,會常駐在右上角,下面會簡述幾項功能
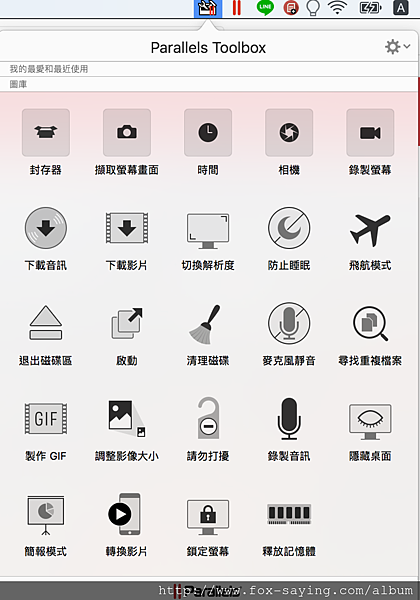
可以快速調整螢幕解析度
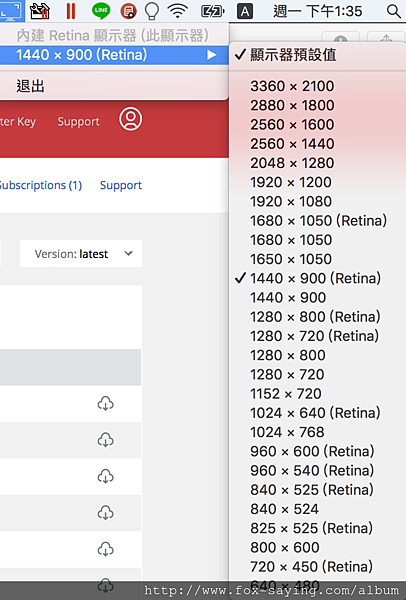
清理磁碟中不需要的檔案
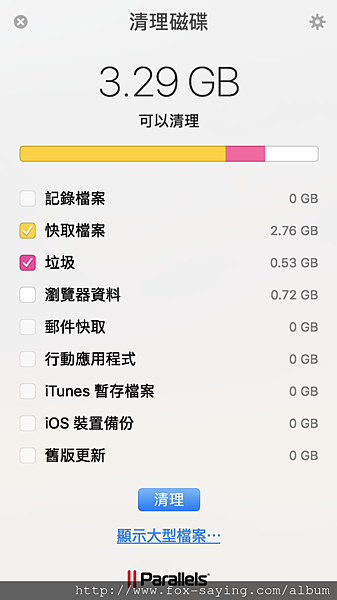
複製貼上網址即可下載 Facebook、YouTube、Vimeo 等網站的影片
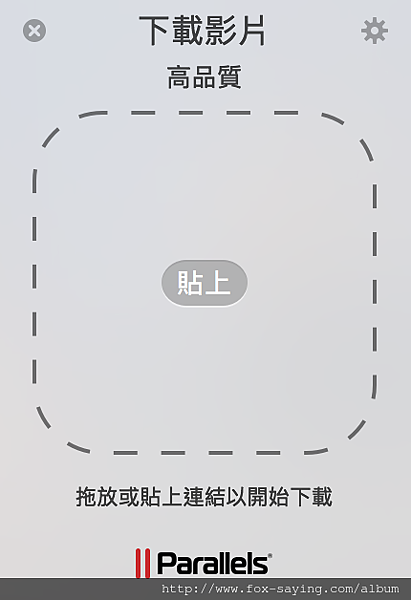
快速隱藏桌面
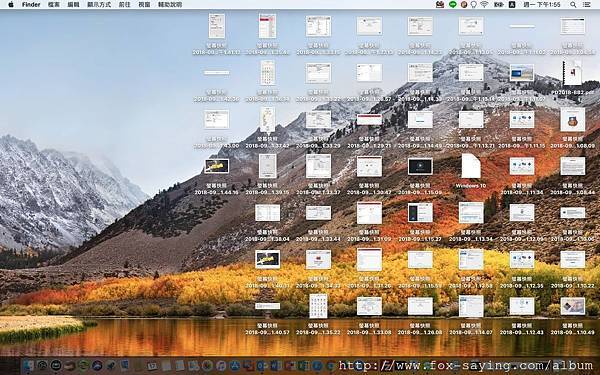

最後小結一下
Parallels Desktop for Mac 針對需要在 MacOS 環境中需要使用 Windows 或者多作業系統的使用者來說,真得是一個好幫手,而在安裝虛擬機器時也非常簡單快速,不管是一鍵安裝 Windows 10,或者是正規的作業系統的部署。另外,提供的 Parallels Toolbox 小工具集合,免除額外安裝一些第三方軟體或者需要多個步驟才能完成的動作,對 MacOS 使用上真得非常有幫助。當然 Parallels Desktop 14 的功能不僅僅只有本文所述功能,其他就留給大家去體驗了
[MAC] 讓你在 MacBook / macOS 下能順利使用 ntfs 格式的兩套工具軟體介紹
ASUS VivoBook Pro 15 N580GD 升級 Intel 第八代 Core i7 效能有感提升的 15.6 吋影音娛樂筆記型電腦 實測體驗
[教學] 手動清理 Windows 10 更新後 Windows Updata 舊備份檔來為 C 槽騰出更多空間
[文具控] 防水能力滿分 ROHRER & KLINGNER Leipzig-Co. (R.K.) dokumentus 檔案墨水 - 41700 極黑色試寫
你應該要知道的知識 行動電源鋰聚電池膨脹的原因~簡單說給你懂 By 港都狼仔
想更快追蹤到更多的更新請加入傻瓜狐狸的粉絲團
想跟好跟滿我的所有更新可以試著跟著這篇教學走
[教學] 手把手教學 ! 用 Line 追蹤你愛的粉絲團與網站,絕對不再錯過任何一則更新
如果您使用的是Google+可以把我加入好友圈^^
原文發表於傻瓜狐狸的雜碎物品



 留言列表
留言列表